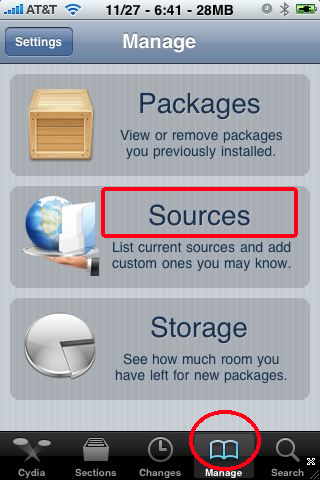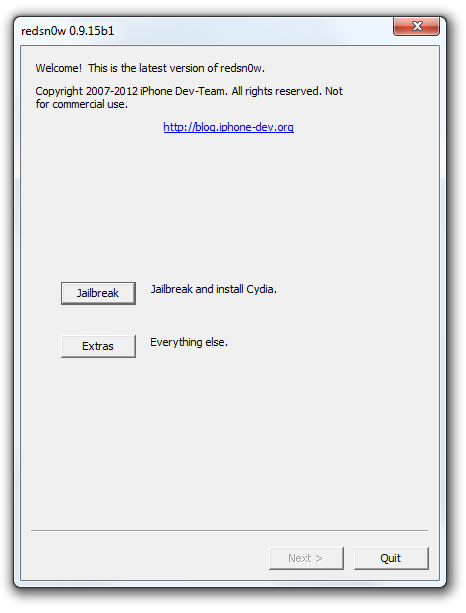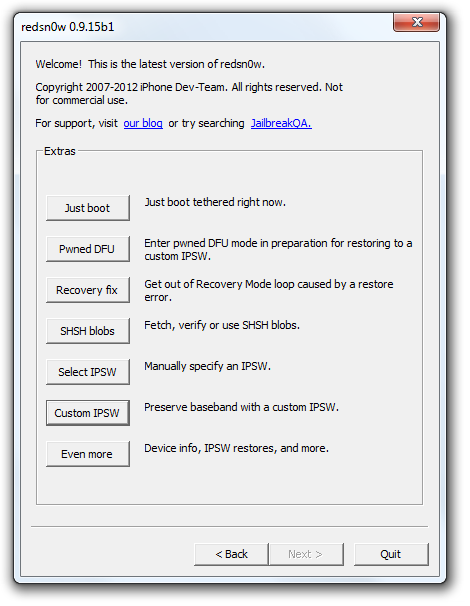මොනව කරන්නත් කලින් ඔයාලගෙ iDevice එක jailbreak කරල තියෙන්න ඕන. (jailbreak කරන විදිය මෙතනින් බලාගන්න)
1. "Cydia" app එකට යන්න
2. දැන් "Manage" කියන එක select කරන්න
3. එහි ඇති "Sources" select කරන්න
4. ඉන්පසු ඉහල දකුණු පස ඇති "Edit" select කරන්න
 5. හරි දැන් ඉහල වම් පස ඇති "Add" select කරන්න
5. හරි දැන් ඉහල වම් පස ඇති "Add" select කරන්න6. එන තීරුවේ http://cydia.hakulo.us ලෙස type කර "Add Source" select කරන්න
7. Source එක update වනතුරු මදක් ඉවසන්න. Done select කරන්න
8. දැන් ඔබ එකතු කරගත් source එක select කර එහි අති "Installous" එක select කරන්න
(නැතිනම් "Search" වෙත ගොස් installous යනුවෙන් type කර "Installous" select කරන්න)
9. දැන් ඉහල දකුණු පස අති "Install" click කරන්න
10. එවිට screen එක කලු වී install වීම පටන් ගනියි. Install වීම අවසාන වූ පසු "Restart Springboard"/"Return to Cydia" select කරන්න
11. Springboard එක restart උනාට පස්සෙ homescreen එකට ගොස් Installous එක open කරන්න
12. ඔබට මෙහි "Search" එකෙන් ඕනෑම App එකක් search කර නොමිලේම download කරගත හැක
Download කිරීමට ක්රම දෙකක් ඇත
- Magnet මගින් torrent ආකාරයෙන් Apps download කරගත හැක.
- Direct Links සදහා sendspace.com, limelinx.com හෝ mediafire.com බාවිතා කරන්න
යම් ගැටලුවක් ඇත්නම් commment කරන්න